Xbox game bar not working windows 11 – When the Xbox Game Bar fails to cooperate on Windows 11, it can be a frustrating experience for gamers. This comprehensive guide delves into the potential causes and offers a range of troubleshooting solutions to restore its functionality, ensuring an uninterrupted gaming experience.
From compatibility issues and permission settings to system requirements and additional troubleshooting tips, this article covers all the essential aspects to help you get the Xbox Game Bar up and running smoothly.
General Troubleshooting

If you’re having trouble with the Xbox Game Bar, here are some general troubleshooting steps you can try:
Restart the Xbox Game Bar.
Restarting the Xbox Game Bar
- Press the Windows key + G to open the Xbox Game Bar.
- Click on the Settings icon in the top-right corner.
- Click on the “Restart” button.
Check for updates to the Xbox Game Bar.
Checking for Updates, Xbox game bar not working windows 11
- Press the Windows key + I to open the Settings app.
- Click on “Gaming” and then “Xbox Game Bar.”
- Click on the “Check for updates” button.
Reset the Xbox Game Bar.
Resetting the Xbox Game Bar
- Press the Windows key + I to open the Settings app.
- Click on “Apps” and then “Apps & features.”
- Find the Xbox Game Bar in the list of apps and click on it.
- Click on the “Advanced options” link.
- Click on the “Reset” button.
Compatibility Issues

The Xbox Game Bar is designed to work seamlessly with a wide range of games and software, but there may be instances where compatibility issues arise. These issues can manifest in various ways, such as the Game Bar failing to launch, not capturing gameplay footage, or causing performance problems.
To troubleshoot compatibility issues, it’s important to first identify the source of the problem. This can be done by checking the system requirements of the game or software in question and ensuring that your computer meets them. Additionally, it’s worth checking for any updates to the Game Bar or the affected software, as these updates may resolve compatibility issues.
Finding and Installing Compatible Software
If you’re experiencing compatibility issues with a particular game or software, it’s advisable to check the developer’s website or community forums for known issues and potential solutions. Additionally, you can try searching for compatible alternatives to the affected software.
- Consult the developer’s website:The developer’s website often provides detailed information about the game’s compatibility with different operating systems and hardware configurations.
- Check community forums:Community forums are a valuable resource for finding solutions to common problems and compatibility issues. Other users may have encountered similar issues and found workarounds.
- Search for compatible alternatives:If the affected software is causing significant compatibility issues, consider exploring alternative software that offers similar functionality and is known to be compatible with the Xbox Game Bar.
System Requirements: Xbox Game Bar Not Working Windows 11
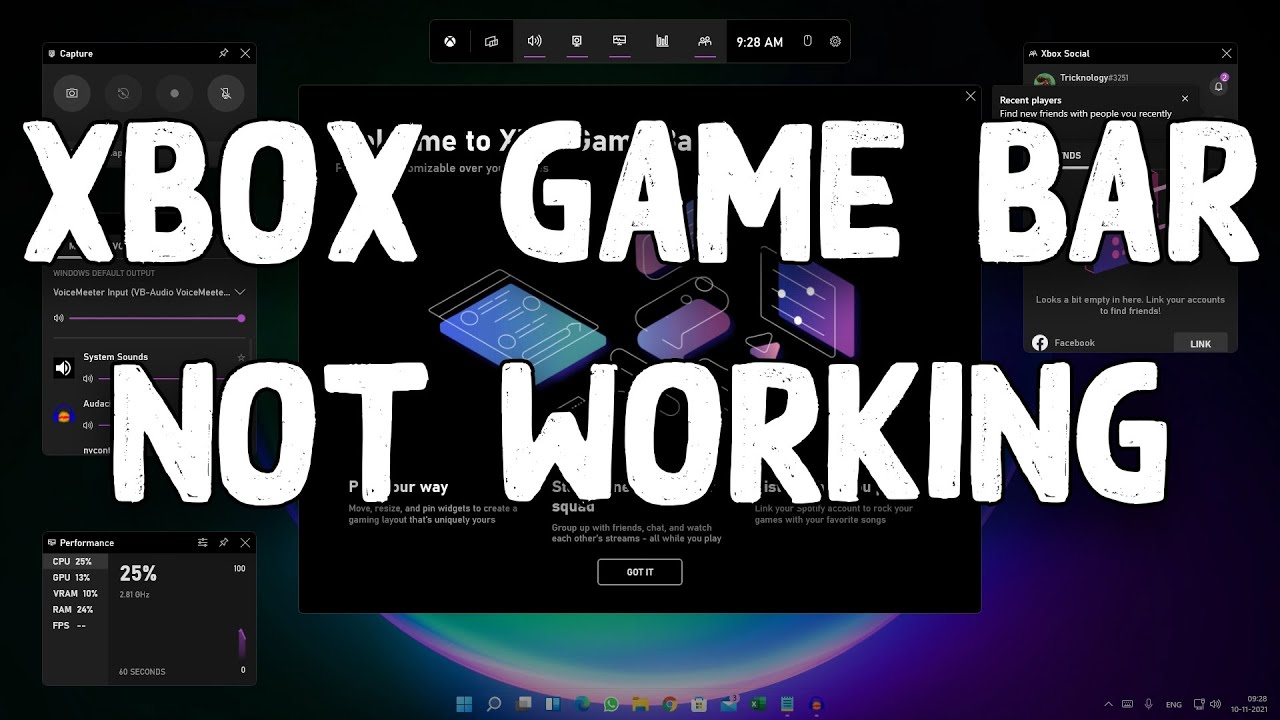
Xbox Game Bar is a lightweight tool that doesn’t require high system specifications to run. However, certain minimum requirements must be met to ensure a smooth and optimal experience.
To check if your system meets the requirements, open the “System Information” window by pressing the Windows key + R and typing “msinfo32”.
Processor
- 1 GHz or faster processor
Memory
- 1 GB RAM (32-bit) or 2 GB RAM (64-bit)
Graphics
- DirectX 9 or later with WDDM 1.0 driver
Storage
- 100 MB available space
Operating System
- Windows 10 or later
If your system does not meet the minimum requirements, consider upgrading or optimizing it to enhance performance and compatibility with Xbox Game Bar.
Permission Settings
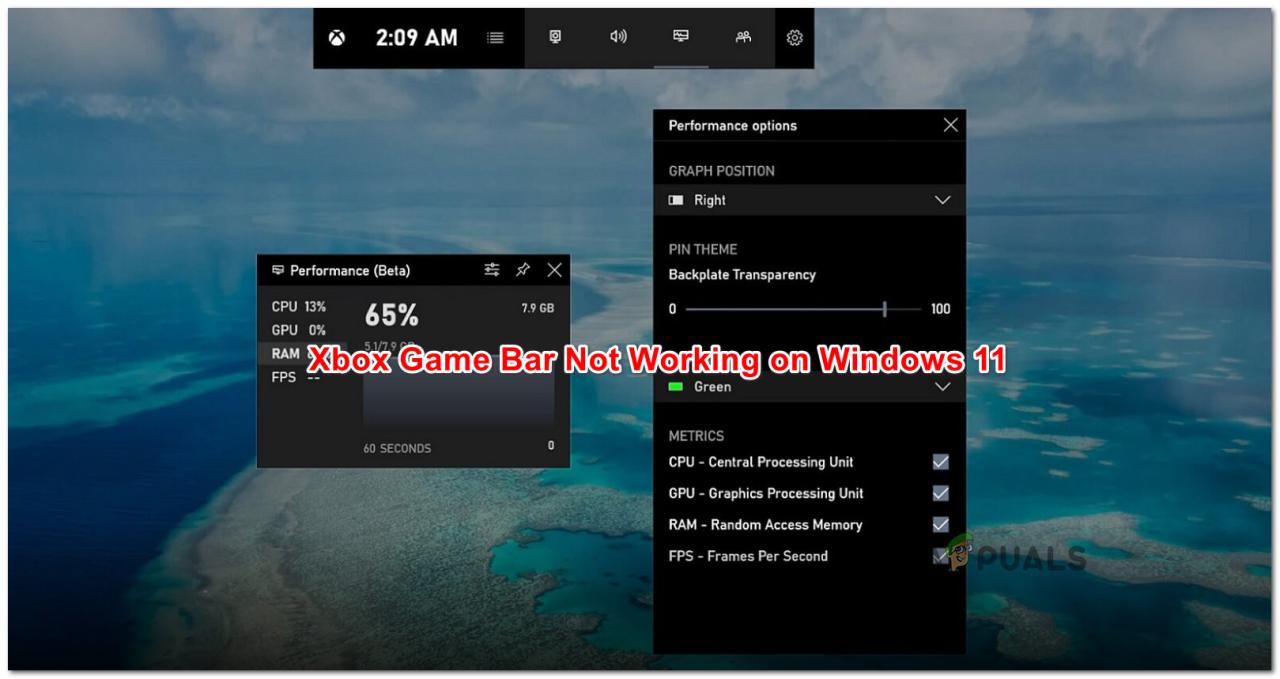
Permission settings control who can access and use the Xbox Game Bar. Incorrect settings can prevent the Game Bar from functioning properly.
To check and adjust permission settings:
Windows Settings
- Open Windows Settings (press Win + I).
- Go to “Privacy & Security” > “App permissions”.
- Select “Xbox Game Bar” and ensure that necessary permissions are granted, such as “Background apps” and “Microphone”.
Registry Editor
- Open Registry Editor (press Win + R and type “regedit”).
- Navigate to “HKEY_CURRENT_USER\Software\Microsoft\Windows\CurrentVersion\GameDVR”.
- Check the value of “AllowGameDVR” and ensure it is set to “1”.
Additional Troubleshooting Tips
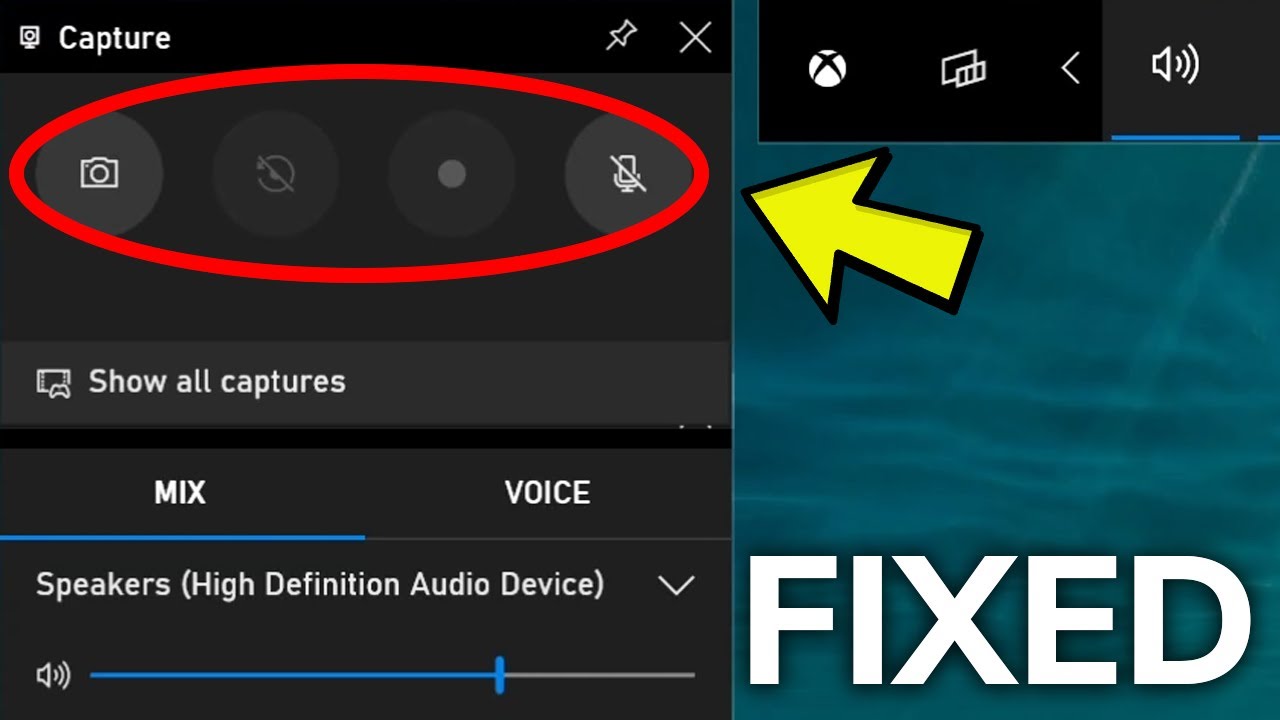
Apart from the specific troubleshooting methods discussed earlier, here are some additional tips that may help resolve issues with the Xbox Game Bar on Windows 11:
Before making any changes to your system, it’s highly recommended to create a system restore point. This will allow you to revert your system to an earlier state if the troubleshooting steps you take cause any problems.
Clean Installation
If other troubleshooting methods fail to resolve the issue, you can try performing a clean installation of the Xbox Game Bar. Here are the steps:
- Press the Windows key + R to open the Run dialog box.
- Type “appwiz.cpl” and press Enter.
- In the Programs and Features window, locate Xbox Game Bar and select it.
- Click on the Uninstall button.
- After the Xbox Game Bar has been uninstalled, restart your computer.
- Go to the Microsoft Store and download the Xbox Game Bar again.
Closure
By following the troubleshooting steps Artikeld in this guide, you can effectively resolve the Xbox Game Bar issues on Windows 11. Remember to check for updates, adjust permission settings, and ensure your system meets the minimum requirements. With a bit of patience and troubleshooting, you can restore the Xbox Game Bar to its former glory and enjoy a seamless gaming experience.
